Published - Wed, 07-Aug-2024
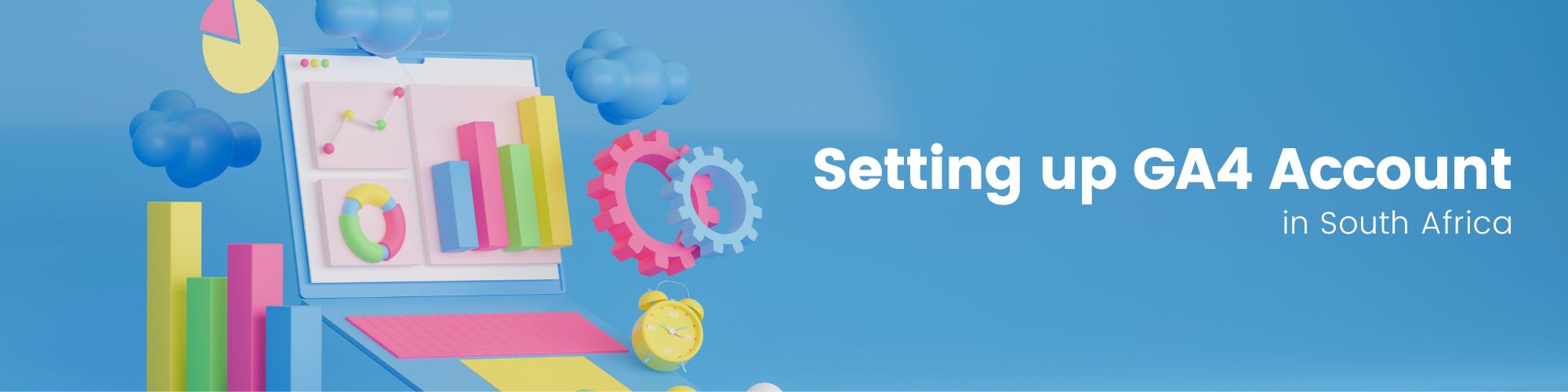
How to Set Up Google Analytics (GA4) in South Africa?
Google Analytics 4 is a crucial analytical tool that can help your business in more ways than one. In this article, we will talk about what Google Analytics is and how you can set up a Google Analytics (GA4) account in South Africa. Let's dive in!
What is Google Analytics (GA4)?
Google Analytics (GA4) is a powerful analytical tool that is popular for its impactful insights that help you understand the strengths and weaknesses of your website performance and marketing strategy. The best part of the tool is that it is free to use. Thus, it would be unwise to not utilise such a powerful tool to grow your business to new heights.
Google Analytics generates reports based on your preferences. The reports may include, but are not limited to, the following Key Performance Indexes:
- Data about sessions and users, such as number of users, page views, bounce rate, page per session, and session duration.
- Goals progress and conversions, including goal conversion rate, first interaction conversion, last interaction conversion, and assisted conversion.
- Website performance such as traffic sources, and mediums.
- Landing Page, including landing page sessions, conversion rate, revenue metrics, bounce rate, and page load time)
- Browser, such as what kind of browser a user access your website on, or operating system.
- Geo report includes information about the user's location.
- The E-Commerce transactions report includes information about conversion rates, transactions, average order value, unique purchases, and more.
With detailed insights from GA4, you can understand your strengths and weaknesses. This will help you plan your strategies more effectively and generate better revenue via your online business(es).
How to Set Up A Google Analytics (GA4) Account in South Africa?
The video above explains how to set up a Google Analytics (GA4) Account in South Africa. Furthermore, the video also discusses how to tag a website to start generating reports via Google Analytics 4.
Let's talk briefly about setting up a Google Analytics (GA4) account.
- On the GA4 Home Page, click on 'Start Measuring'.
- Select the appropriate account name and data-sharing settings, then click 'Next'.
- Fill in the details for your Property, then click 'Next'.
- Select your business objectives, then click 'Create'.
- Choose your country and thoroughly read the terms and conditions. Then, click 'I accept'.
And that's it, now you have created a Google Analytics (GA4) account.
Now, we would like to see actual live performance reports from your website. However, that is not possible yet as we have not 'tagged' your website.
Setting up Google Tag
What is a Google Tag? It is a unique measurement ID associated with your website to help Google Analytics identify and collect analytical data from your website.
Once you finish setting up your Google Account, you will see the analytical dashboard. If none of your websites are 'tagged', there will be no data. In this case, GA4 will advise you to set up Google Tag first to enable tracking.
Let's see how you can set up Google Tag.
- Click on the 'Get Tagging Instructions' button on your screen.
- Scroll down to 'View Tag Instructions'. Click on it.
- You will have two options: Install with a CMS/Web Builder or Install it manually.
For the 'Install with a CMS/Web Builder' route, you simply have to follow the instructions on the screen. These may differ depending on the web builder/CMS you are using.
For the manual installation, you have to copy the Google Tag code and paste it into the section of every page of your website.
Once done, you should start seeing live reports shortly.
For more information on setting up a Google Tag, we highly advise you to visit the Google Help Centre.
Conclusion
Google Analytics (GA4) is a powerful and free analytical tool. As a small business, hiring actual consultants or experts might take a toll on your budget. However, the GA4 tool may prove to be a valuable substitute to understand and grow your business better. All you need is a Google account and you're set for it.
We will be talking more about Google Analytics 4 in our future
articles. Meanwhile, if you are looking to expand your business, did you know that Takealot could be your next milestone? Skill Space is offering a FREE Takealot Seller Course in South Africa for a limited time. Head over to our courses section to find out more!
If you have any questions, feel free to contact us today via the contact form.
Search
Popular categories
Education
16Takealot Seller
11Dropshipping
5Social Media
2Entrepreneurship Podcast
1News
1Latest blogs
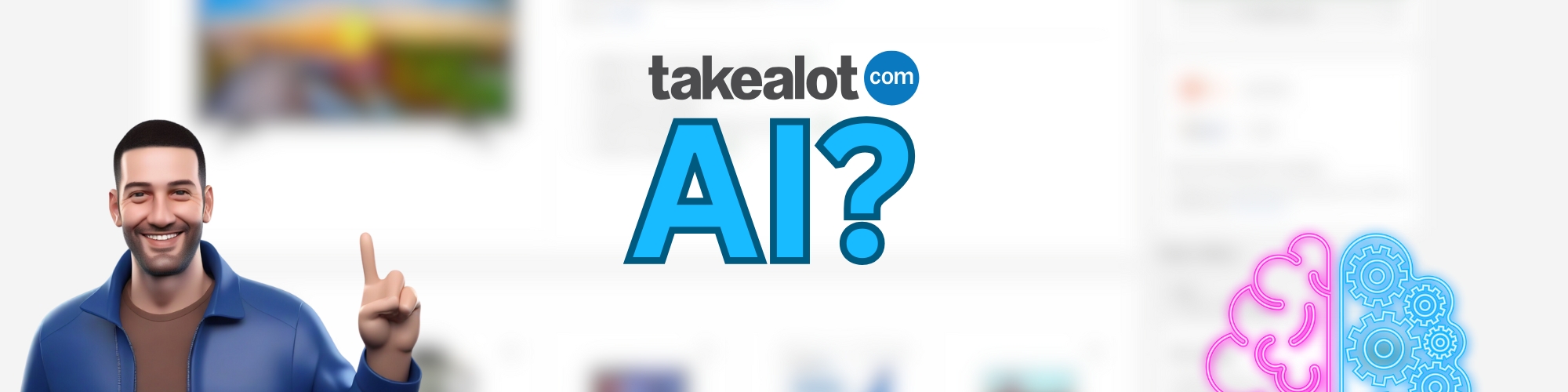
Revolutionize Your Takealot Marketing Strategy with AI
Wed, 26-Feb-2025
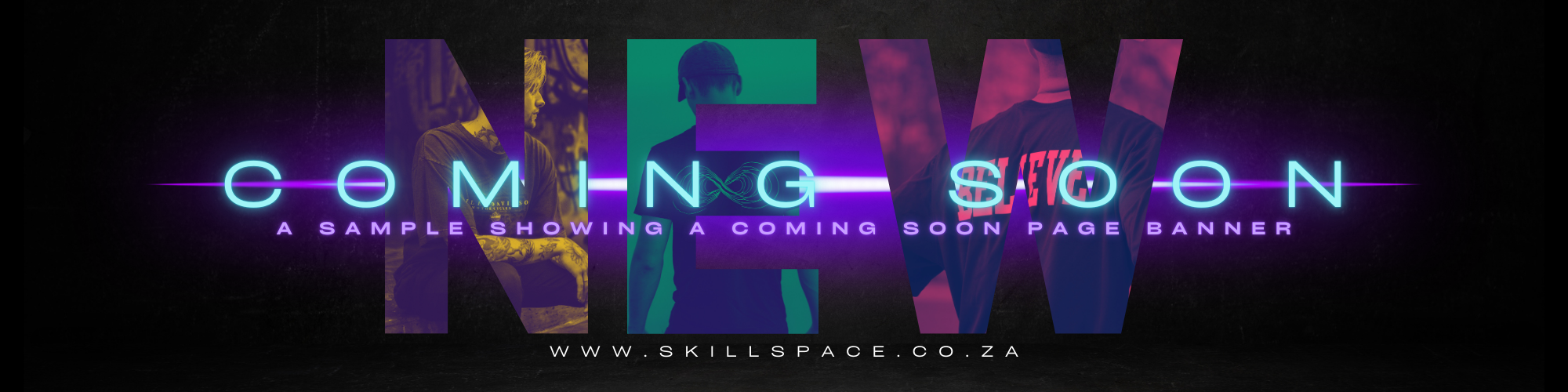
Coming Soon Page for a WordPress Website in South Africa
Fri, 15-Nov-2024

What are Replenishment Shipments on Takealot in South Africa?
Thu, 24-Oct-2024
Write a public review